【ペイントの使い方】エクセルからペイントへコピーしたときに注意すること!

Windowsに標準装備の「ペイント」の使い方を紹介するシリーズです。
 ペイントの使い方まとめページはこちら
ペイントの使い方まとめページはこちら
エクセルで加工したものをペイントへ貼り付けるときに気をつけてほしいことがあります。
そのまま貼り付けた場合、思わぬところに「線」が入ってしまうのです。
ポイントは、画像またはワードアートを選択してコピーしたのか、 セルを選択して コピーしたのかというところ。
まずは、それぞれどうなるのかを説明しますね。
エクセルからペイントにコピーしたときの注意点
画像またはワードアートを選択した場合
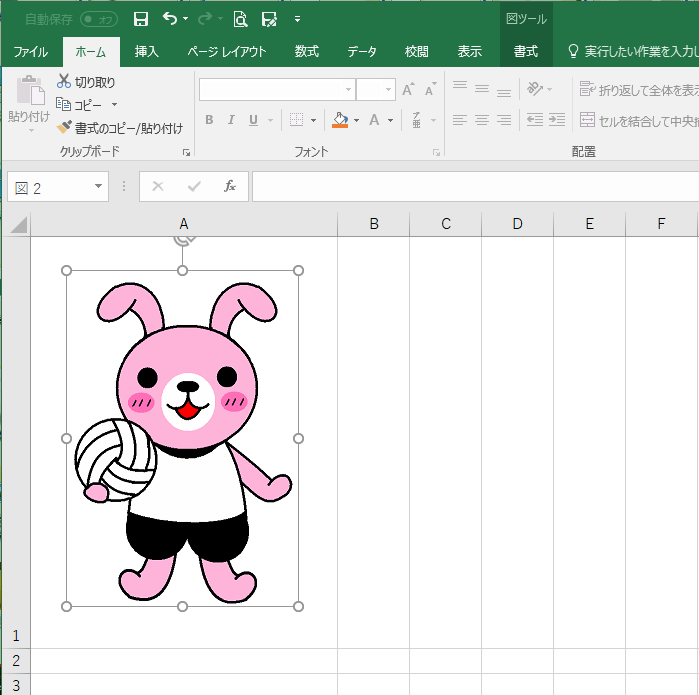
画像を選択してから右クリックなどでコピーまたは切り取りをして、ペイントに貼り付けた場合には、特に気をつけるところはありません。

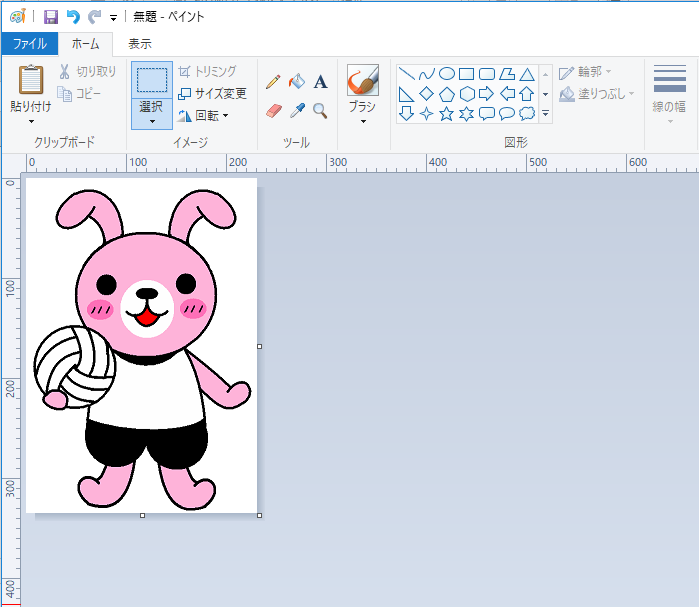

ペイントに貼り付けて保存した画像は、このようになります。
セルを選択してコピーした場合
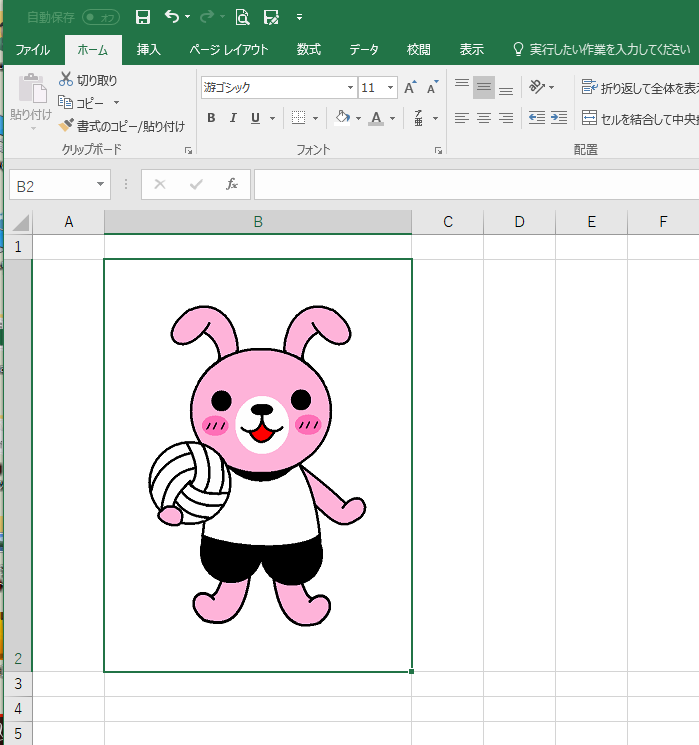
この場合、セルB2を選択しています。セルを選択してコピーまたは切り取りをして、ペイントに貼り付けてみます。

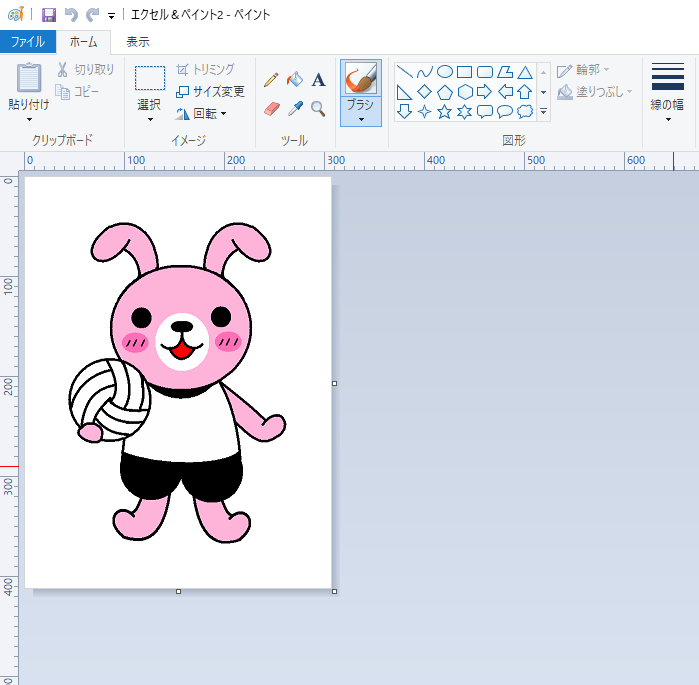
なんの問題もないように見えますが、これを保存した画像をみてみますね。

このように勝手に線がついてしまいます。
まわりのセルに色がついてる場合など、左と上にだけ線が入る場合もあります。
線が必要ない場合は、線を消す必要があります。
消しゴムツールなどで消す方法と、背景色と同じ色で線を塗りつぶす方法があります。
線が見にくい場合は「表示→拡大」すると、線がはっきり見えるのでやりやすいです。
セルに色がついてる場合
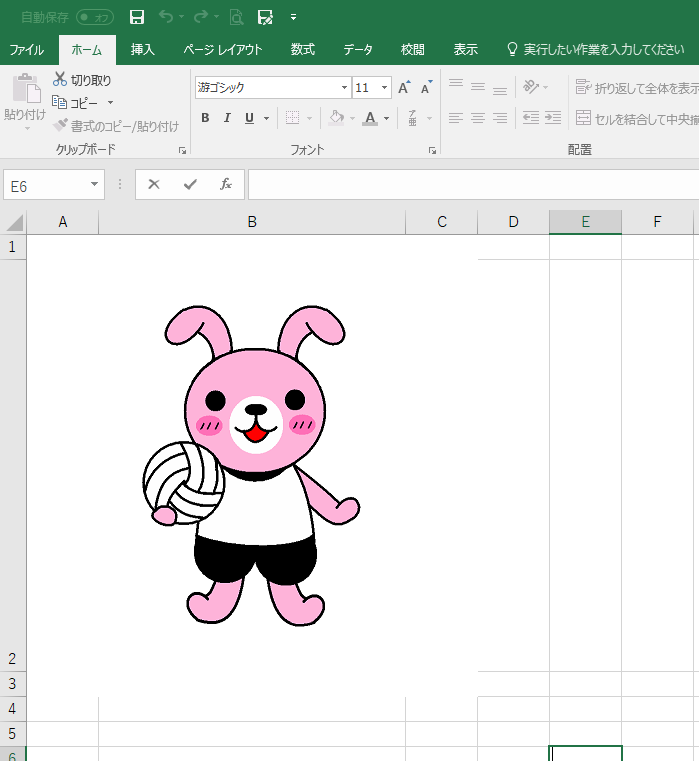
セルを白で塗りつぶしてる場合でみてみましょう。


左側と上側にのみ線がついてます。
線の色をわかりやすくするため、白で塗りつぶしましたが、色は関係ありません。
何色で塗りつぶしても同じように線がつきます。
バナーの作成ではセルに色をつける場合が多いので、これは知っておいた方がいいですね。
保存するまでは気付きにくく、保存した画像を使うときに 線がある?! とびっくりすることがあるからです。
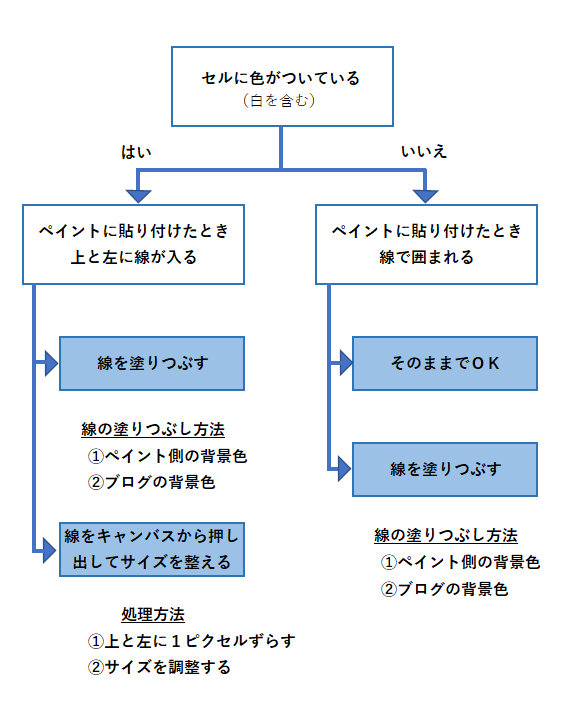
 ペイントに貼り付けたときにチェックする方法
ペイントに貼り付けたときにチェックする方法
画像を貼り付けた後、画像全体が選択された状態でちょっとズラしてみてください。
線がついてるか確認できたら、「戻る」または貼り付けをやり直せばOK。
必要ない線は処理してくださいね。
線の処理方法について
エクセルのセルをコピーしてペイントに貼り付けたとき、サイズが縦と横に1ピクセル増える

エクセルのセルを幅300、高さ100で設定します。
A1をコピーしてペイントに貼り付けると、サイズがどのようになるか確認しましょう。
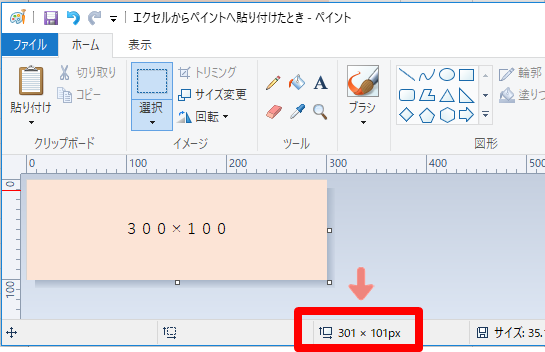
301×101
1ピクセル大きくなっています。
これは、左と上に線が入ってしまうためです。
これ大事なポイントです!
線の処理方法は2種類あります
線の処理方法には2パターンあります。
- 線の色を塗りつぶして処理する方法
- 全体を上と左に1ピクセルずらしてトリミングする方法
簡単なのは①です。セルの色が単色のときはこちらの方法をおすすめします。
②の方法を使う場合は、例えばセルにグラデーションをつけてる場合などはこちらの方法がきれいに仕上がります。
少し手間なように思えるかもしれませんが、やり方はどちらも簡単です。
線の色を塗りつぶして処理する方法
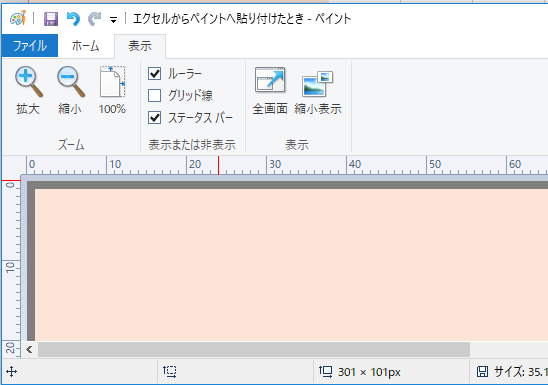
少しわかりやすく濃いグレーにしてありますが、このように左と上に線が入っています。
- 表示→拡大 で、線を見やすくしましょう。
- バナーの背景色で線を塗りつぶします。
塗りつぶす色は、画像の背景と同じ色がいいです。
参考記事:ペイントで色を再現する方法!
バケツの絵の塗りつぶしツールを使って、線の上でクリックすれば塗りつぶし完了です。
情報
エクセルのセルをコピーしてペイントに貼り付けると、左と上に線が入るので1ピクセル増えるので、セルサイズを399×149にすれば、コピーしてペイントに貼り付けると、400×150になるってことです。
全体を上と左に1ピクセルずらしてからトリミングする方法
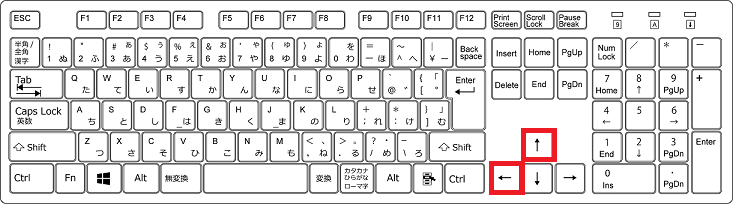
- 選択→全体を選択 で画像全体を選択状態にします
- キーボードの矢印を、左に1回上に1回押します。1回押すと1ピクセル動くので、これで線が消えます。
- キャンバスのサイズを調整します。
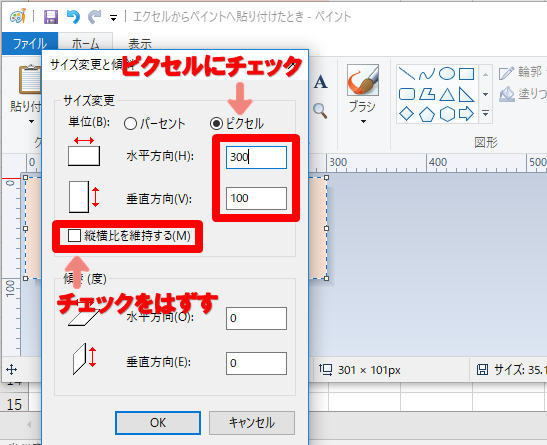
301×101のサイズのままでも問題なければ、サイズの調整はしなくてもかまいません。この場合、下側と右側に余白ができた状態になるので、サイトの背景が濃い色だと、右と下に白い線が見えるかもしれませんが、白や薄い色の場合は問題ないかと思います。
さいごに
エクセルのセルを選択してペイントに貼り付ける場合には注意が必要です。
- 縦横ともに1ピクセル増える
- 左と上にグレーの線がはいる
線の処理を「塗りつぶして消す」か「画像をズラして消す」かのどちらの方法でするかによって、最初にエクセルのセルのサイズを決めた方がスムーズかもしれません。
エクセルとペイントはナイスパートナーです!
それぞれのいいところ、得意なところを活かして一緒に使いこなしましょう^^
ペイントとエクセルでつくる簡単バナーの一覧はこちらから



 水口愛子(みなくちあいこ)
水口愛子(みなくちあいこ)


















